介绍📢
VitePress 是一个静态站点生成器 (SSG),专为构建快速、以内容为中心的站点而设计。简而言之,VitePress 获取用 Markdown 编写的内容,对其应用主题,并生成可以轻松部署到任何地方的静态 HTML 页面。
IMPORTANT
Vue 团队决定将重点放在 VitePress,作为长期的主要 SSG 选择推荐。
快速开始 🚀
- 选择一个合适的位置创建一个空目录,如
blog,使用 vscode 打开该目录; - 打开终端,执行
pnpm add -D vitepress命令进行安装; - 执行
pnpm vitepress init命令启动向导,可以帮助你构建一个基本项目;将需要回答几个简单的问题,如下所示: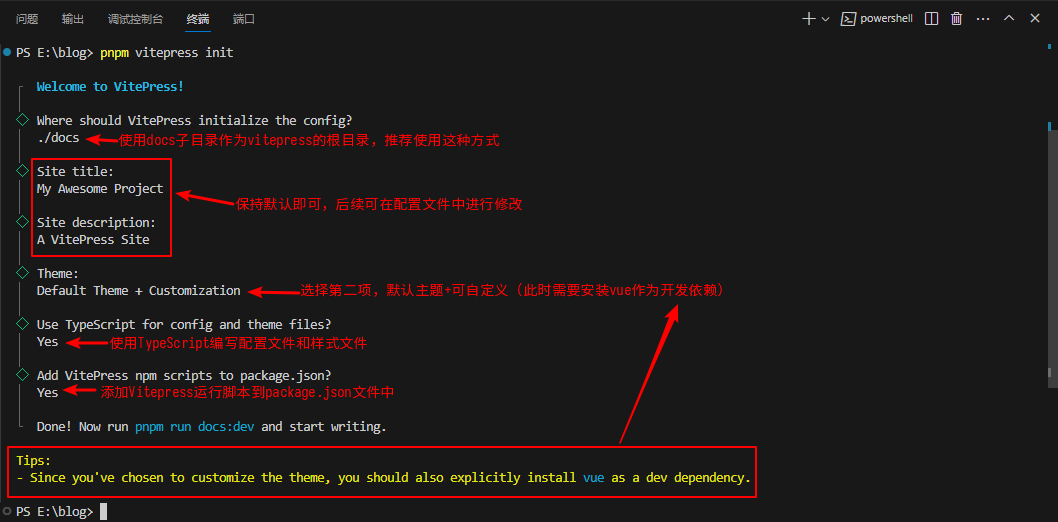 提示咱们需要使用
提示咱们需要使用 pnpm add -D vue安装 vue 作为开发依赖。 - 此时就可以运行
pnpm run docs:dev脚本,该脚本将启动具有即时热更新的本地开发服务器。开发服务应该会运行在 http://localhost:5173 上。在浏览器中访问 URL 以查看新站点的运行情况吧!效果如下所示: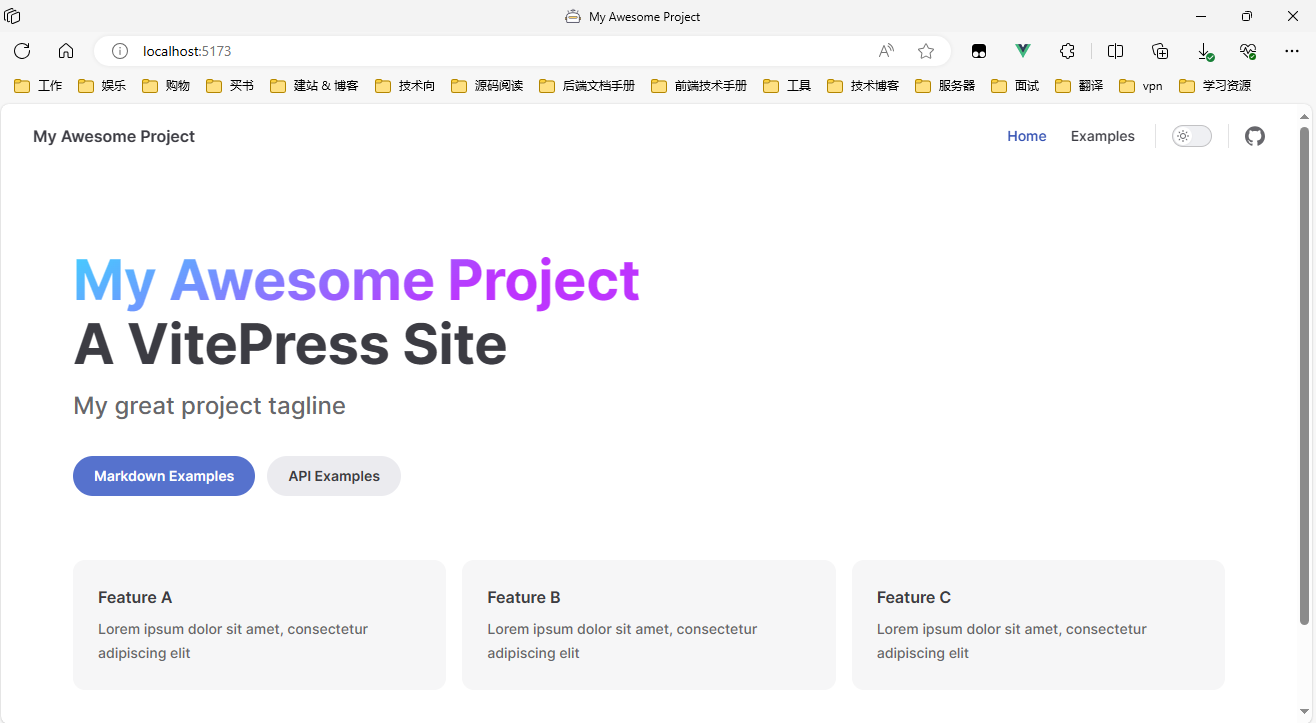
前置知识🏷️
根目录和源目录
VitePress 项目的文件结构中有两个重要的概念:项目根目录 (project root) 和源目录 (source directory)。
项目根目录
项目根目录是 VitePress 将尝试寻找 .vitepress 特殊目录的地方。.vitepress 目录是 VitePress 配置文件、开发服务器缓存、构建输出和可选主题自定义代码的预留位置。
当从命令行运行 vitepress dev 或 vitepress build 时,VitePress 将使用当前工作目录作为项目根目录。要将子目录指定为根目录,需要将相对路径传递给命令。例如,如果 VitePress 项目位于 ./docs,应该运行 vitepress dev docs:
.
├─ docs # 项目根目录
│ ├─ .vitepress # 配置目录
│ ├─ getting-started.md
│ └─ index.md
└─ ...vitepress dev docs这将导致以下源代码到 HTML 的映射:
docs/index.md --> /index.html (可以通过 / 访问)
docs/getting-started.md --> /getting-started.html源目录
源目录是 Markdown 源文件所在的位置。默认情况下,它与项目根目录相同。但是,可以通过 [[#srcDir]] 配置选项对其进行配置。
srcDir 选项是相对于项目根目录解析的。例如,对于 srcDir: 'src',文件结构将如下所示:
. # 项目根目录
├─ .vitepress # 配置目录
└─ src # 源目录
├─ getting-started.md
└─ index.md生成的源代码到 HTML 的映射:
src/index.md --> /index.html (可以通过 / 访问)
src/getting-started.md --> /getting-started.htmlpublic 目录
有时可能需要一些静态资源,但这些资源没有直接被 Markdown 或主题组件直接引用,或者你可能想以原始文件名提供某些文件,像 robots.txt,favicons 和 PWA 图标这样的文件。
可以将这些文件放置在源目录的 public 目录中。例如,如果项目根目录是 ./docs,并且使用默认源目录位置,那么 public 目录将是 ./docs/public。
放置在 public 中的资源将按原样复制到输出目录的根目录中。
请注意,应使用根绝对路径来引用放置在 public 中的文件——例如,public/icon.png 应始终在源代码中使用 /icon.png 引用。
站点配置✨
以下内容只针对本人使用到的配置解释其含义以及用法,对于其他没有介绍到的配置请参考官方文档站点配置 | VitePress。
title
站点的标题。使用默认主题时,这将显示在导航栏中。它还将用作所有单独页面标题的默认后缀,单个页面的最终标题将是其第一个 <h1> 标题的文本内容加上的全局 title。例如使用以下配置和页面内容:
export default {
title: '小让の码场',
}# 手摸手教你快速搭建部署Vitepress博客页面标题就是 手摸手教你快速搭建部署Vitepress博客 | 小让の码场.
description
站点的描述。这将呈现为页面 HTML 中的 <meta> 标签。
export default {
description: "包含: Java 核心技术, Spring全家桶, 设计模式, 数据结构与算法, 源码分析,面试宝典...",
}srcDir
markdown 页面的目录,相对于项目根目录。另请参阅根目录和源目录。在这一步咱们需要创建在根目录 docs 下创建一个名为 md 的目录作为源目录。
export default {
srcDir: './md',
}此时,如果咱们访问首页的话则会报 404,这是为什么呢?如果你已经理解源目录的概念的话,则非常容易想明白问题出在哪,咱们需要将自动生成的三个 markdown 文件移动到刚刚创建的 md 当中,此时再去访问则显示正常。
head
要在页面 HTML 的 <head> 标签中呈现的其他元素。用户添加的标签在结束 head 标签之前呈现,在 VitePress 标签之后。比如,添加一个图标,如下所示:
export default {
head: [['link', { rel: 'icon', href: '/favicon.ico' }]],
} // 将 favicon.ico 放在公共目录中,如果设置了 base,则使用 /base/favicon.ico
/* 渲染成:
<link rel="icon" href="/favicon.ico">
*/在这一步咱们需要在源目录 md 中创建一个 public 目录 作为静态资源存放的目录,并将 favicon.ico 网站图标放入其中。
lang
站点的 lang 属性。这将呈现为页面 HTML 中的 <html lang="en-US"> 标签。咱们配置成 zh-CN。
export default {
lang: 'zh-CN',
}ignoreDeadLinks
当设置为 true 时,VitePress 不会因为死链而导致构建失败。当设置为 'localhostLinks' ,出现死链时构建将失败,但不会检查 localhost 链接。
export default {
ignoreDeadLinks: true,
}它也可以是一组精确的 url 字符串、正则表达式模式或自定义过滤函数。
export default {
ignoreDeadLinks: [
// 忽略精确网址 "/playground"
'/playground',
// 忽略所有 localhost 链接
/^https?:\/\/localhost/,
// 忽略所有包含 "/repl/" 的链接
/\/repl\//,
// 自定义函数,忽略所有包含 "ignore "的链接
(url) => {
return url.toLowerCase().includes('ignore')
}
],
}咱们此处就设置为 'localhostLinks' 即可,如下所示:
export default {
ignoreDeadLinks: 'localhostLinks',
}lastUpdated
是否使用 Git 获取每个页面的最后更新时间戳。时间戳将包含在每个页面的页面数据中,可通过 useData 访问。使用默认主题时,启用此选项将显示每个页面的最后更新时间。可以通过 themeConfig.lastUpdatedText 选项自定义文本。咱们此处就设置为 true 启用该选项用于显示每个页面的最后更新时间,如下所示:
export default {
lastUpdated: true,
}主题配置🎉
以下内容只针对本人使用到的配置解释其含义以及用法,对于其他没有介绍到的配置请参考官方文档默认主题配置 | VitePress。
主页
VitePress 默认主题提供了一个首页布局,也可以在此站点首页看到。可以通过 frontmatter 指定 layout: home 在任何页面上使用它
---
layout: home
---但是,仅做这个配置不会有太大作用。可以通过设置其他选项 (例如 hero 和 features) 向主页添加几个不同的预设。
Hero 部分
Hero 部分位于主页顶部。以下是配置 Hero 的方法。
---
# https://vitepress.dev/reference/default-theme-home-page
layout: home
hero:
name: "小让の码场"
text: "全栈编程知识体系"
tagline: 学如逆水行舟不进则退,心似平原走马易放难收
image:
src: /background.svg
alt: 背景图
actions:
- theme: brand
text: 开始阅读
link: /other/guide-to-reading
- theme: alt
text: 关于
link: /about/me
---根据以上配置,咱们还需要增加如下资源文件:
- 在 iconfont 网站中选择一篇插画,如 iconfont-阿里巴巴矢量图标库 作为背景图片,选择 svg 下载并改名为
background拷贝到public目录中; - 在源目录
md中新建other和about两个子目录,并在这两个子目录中分别新建guide-to-reading和me两篇文章; - 删除项目一开始自动创建的
api-examples和markdown-examples两篇文章。
此时访问主页,效果如下所示: 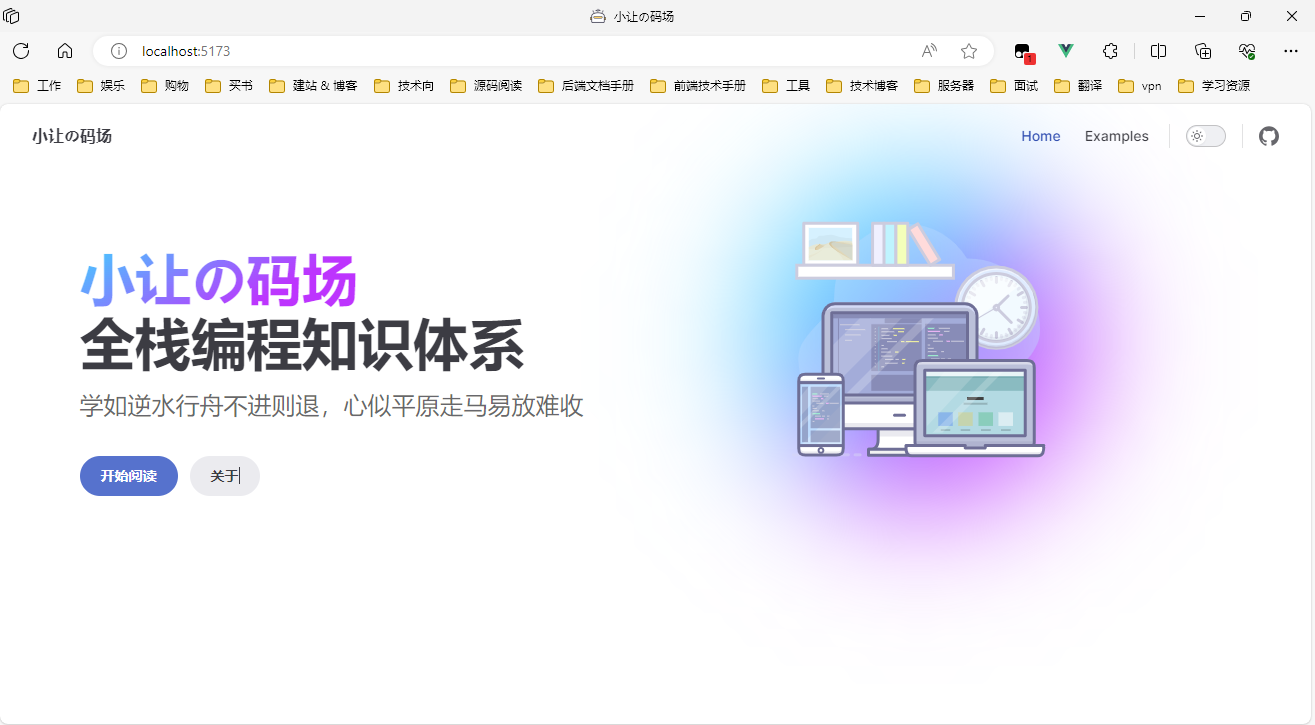
Hero 类型
interface Hero {
// `text` 上方的字符,带有品牌颜色,预计简短,例如产品名称
name?: string
// hero 部分的主要文字,被定义为 `h1` 标签
text: string
// `text` 下方的标语
tagline?: string
// text 和 tagline 区域旁的图片
image?: ThemeableImage
// 主页 hero 部分的操作按钮
actions?: HeroAction[]
}
type ThemeableImage =
| string
| { src: string; alt?: string }
| { light: string; dark: string; alt?: string }
interface HeroAction {
// 按钮的颜色主题,默认为 `brand`
theme?: 'brand' | 'alt'
// 按钮的标签
text: string
// 按钮的目标链接
link: string
}Features 部分
在 Features 部分,可以在 Hero 部分之后列出任意数量的 Feature。可以在 frontmatter 中配置 features。
可以为每个 feature 提供一个图标,可以是表情符号或任何类型的图像。当配置的图标是图片(svg, png, jpeg...)时,必须提供合适的宽度和高度的图标;还可以在需要时配置其描述、固有大小以及深色和浅色主题下的不同表现。
---
# https://vitepress.dev/reference/default-theme-home-page
layout: home
features:
- icon: 🧗
title: 努力
details: 路漫漫其修远兮,吾将上下而求索
- icon: 🤔
title: 思考
details: 学而不思则罔,思而不学则殆
- icon: 🍻
title: 分享
details: 晚来天欲雪,能饮一杯无?
---此时再次访问主页,效果如下所示: 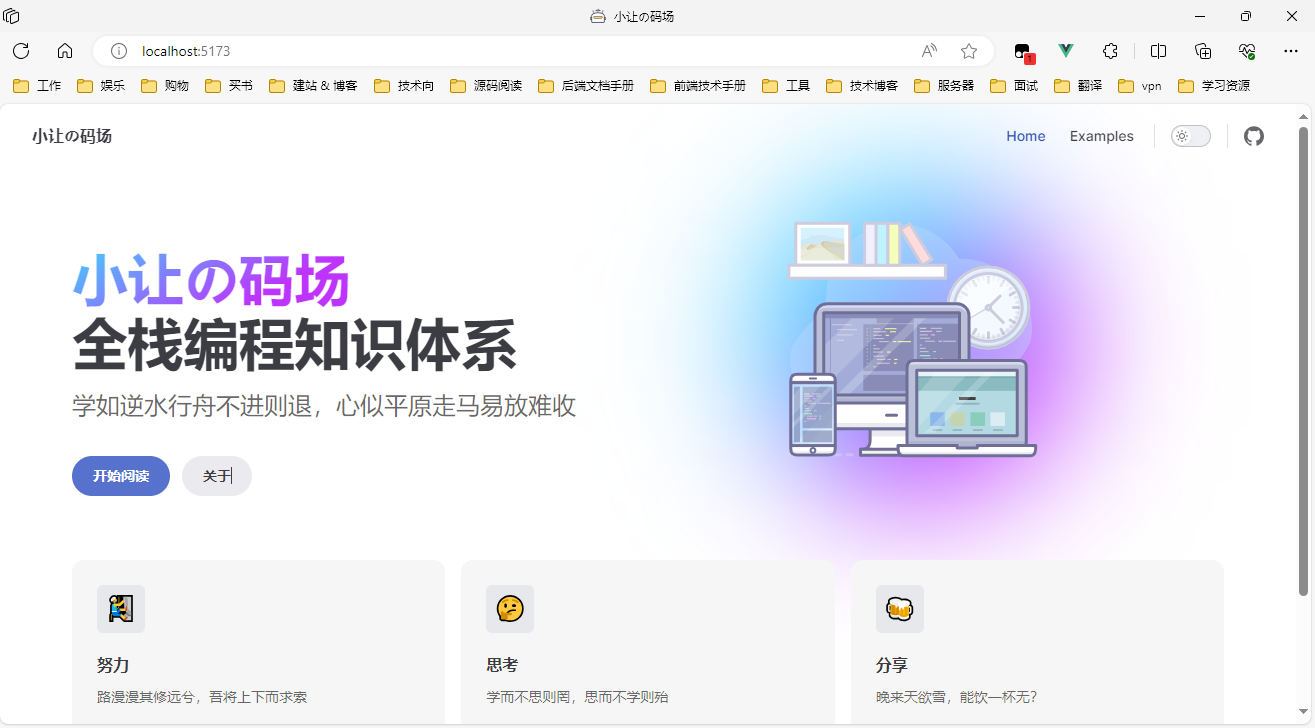
Feature 类型
interface Feature {
// 在每个 feature 框中显示图标
icon?: FeatureIcon
// feature 的标题
title: string
// feature 的详情
details: string
// 点击 feature 组件时的链接,可以是内部链接,也可以是外部链接。
//
// 例如 `guide/reference/default-theme-home-page` 或 `https://example.com`
link?: string
// feature 组件内显示的链接文本,最好与 `link` 选项一起使用
//
// 例如 `Learn more`, `Visit page` 等
linkText?: string
// `link` 选项的链接 rel 属性
//
// 例如 `external`
rel?: string
}
type FeatureIcon =
| string
| { src: string; alt?: string; width?: string; height: string }
| {
light: string
dark: string
alt?: string
width?: string
height: string
}导航栏
Nav 是显示在页面顶部的导航栏。它包含站点标题、全局菜单链接等。
站点标题和图标
默认情况下,nav 显示 config.title 作为站点的标题,即站点配置中设置的 title。如果想更改导航栏上显示的内容,可以在 themeConfig.siteTitle 选项中定义自定义文本。通俗点解释就是两者可以设置的不一样,如果此处没有单独设置的话,就以站点配置中设置的 title 作为该选项的默认值。此处本人并没有额外配置,就让两者一样即可。
如果站点有图标,则可以通过传递图片路径来显示它。应该将图标直接放在 public 中,并赋值该绝对路径。如下所示:
export default {
themeConfig: {
logo: '/logo.svg'
}
}咱们需要在 iconfont 中选择一个自己认为合适的图标下载下来拷贝到 public 目录中。
添加图标时,它会与站点标题一起显示。如果只需要图标并且想要隐藏站点标题文本,请将 siteTitle 选项设置为 false。
export default {
themeConfig: {
logo: '/logo.svg',
siteTitle: false
}
}如果想添加 alt 属性或根据深色/浅色模式自定义,还可以将图标作为对象传递。有关详细信息,请参阅 themeConfig.logo。
导航链接
可以定义 themeConfig.nav 选项以将链接添加到导航栏。
export default {
themeConfig: {
nav: [{ text: "技术碎片", link: "/技术碎片/", activeMatch: "/技术碎片/" }],
}
}text 是 nav 中显示的实际文本,而 link 是单击文本时将导航到的链接。对于链接,将路径设置为不带 .md 后缀的实际文件,并且始终以 / 开头。
此处我配置的是用于访问位于源目录 md 中的 技术碎片 子目录中的 index.md 文章,需要咱们在 /md/技术碎片/ 目录中新增一篇 index.md 文章。并且还配置了 activeMatch 选项,当当前页面位于匹配路径 技术碎片 下时,导航菜单项将突出显示,通俗点来说就是当访问位于 技术碎片 子目录中的其他文章 xxx.md 时,此时 URL 链接为 .../技术碎片/xxx.html,该导航菜单项将会高亮。
社交链接
可以定义此选项以在导航栏中展示带有图标的社交帐户链接。
export default {
themeConfig: {
socialLinks: [
{ icon: "github", link: "https://github.com/xihuanxiaorang" },
{
icon: {
svg: '<svg t="1706343933559" class="icon" viewBox="0 0 1129 1024" version="1.1" xmlns="http://www.w3.org/2000/svg" p-id="4223" width="200" height="200"><path d="M234.909 9.656a80.468 80.468 0 0 1 68.398 0 167.374 167.374 0 0 1 41.843 30.578l160.937 140.82h115.07l160.936-140.82a168.983 168.983 0 0 1 41.843-30.578A80.468 80.468 0 0 1 930.96 76.445a80.468 80.468 0 0 1-17.703 53.914 449.818 449.818 0 0 1-35.406 32.187 232.553 232.553 0 0 1-22.531 18.508h100.585a170.593 170.593 0 0 1 118.289 53.109 171.397 171.397 0 0 1 53.914 118.288v462.693a325.897 325.897 0 0 1-4.024 70.007 178.64 178.64 0 0 1-80.468 112.656 173.007 173.007 0 0 1-92.539 25.75h-738.7a341.186 341.186 0 0 1-72.421-4.024A177.835 177.835 0 0 1 28.91 939.065a172.202 172.202 0 0 1-27.36-92.539V388.662a360.498 360.498 0 0 1 0-66.789A177.03 177.03 0 0 1 162.487 178.64h105.414c-16.899-12.07-31.383-26.555-46.672-39.43a80.468 80.468 0 0 1-25.75-65.984 80.468 80.468 0 0 1 39.43-63.57M216.4 321.873a80.468 80.468 0 0 0-63.57 57.937 108.632 108.632 0 0 0 0 30.578v380.615a80.468 80.468 0 0 0 55.523 80.469 106.218 106.218 0 0 0 34.601 5.632h654.208a80.468 80.468 0 0 0 76.444-47.476 112.656 112.656 0 0 0 8.047-53.109v-354.06a135.187 135.187 0 0 0 0-38.625 80.468 80.468 0 0 0-52.304-54.719 129.554 129.554 0 0 0-49.89-7.242H254.22a268.764 268.764 0 0 0-37.82 0z m0 0" fill="#20B0E3" p-id="4224"></path><path d="M348.369 447.404a80.468 80.468 0 0 1 55.523 18.507 80.468 80.468 0 0 1 28.164 59.547v80.468a80.468 80.468 0 0 1-16.094 51.5 80.468 80.468 0 0 1-131.968-9.656 104.609 104.609 0 0 1-10.46-54.719v-80.468a80.468 80.468 0 0 1 70.007-67.593z m416.02 0a80.468 80.468 0 0 1 86.102 75.64v80.468a94.148 94.148 0 0 1-12.07 53.11 80.468 80.468 0 0 1-132.773 0 95.757 95.757 0 0 1-12.875-57.133V519.02a80.468 80.468 0 0 1 70.007-70.812z m0 0" fill="#20B0E3" p-id="4225"></path></svg>',
},
link: "https://space.bilibili.com/307881917",
},
],
}
}Vitepress 默认只支持 'discord' | 'facebook' | 'github' | 'instagram' | 'linkedin' | 'mastodon' | 'npm' | 'slack' | 'twitter' | 'x' | 'youtube',其他图标需要按照上面配置中的第二种进行配置,在 iconfont 网站中选择一个自己想要的社交图标,如 bilibli 复制其 svg 代码作为字符串粘贴到 icon.svg 选项中。
主页最终效果图与各项配置对应关系图,如下所示: 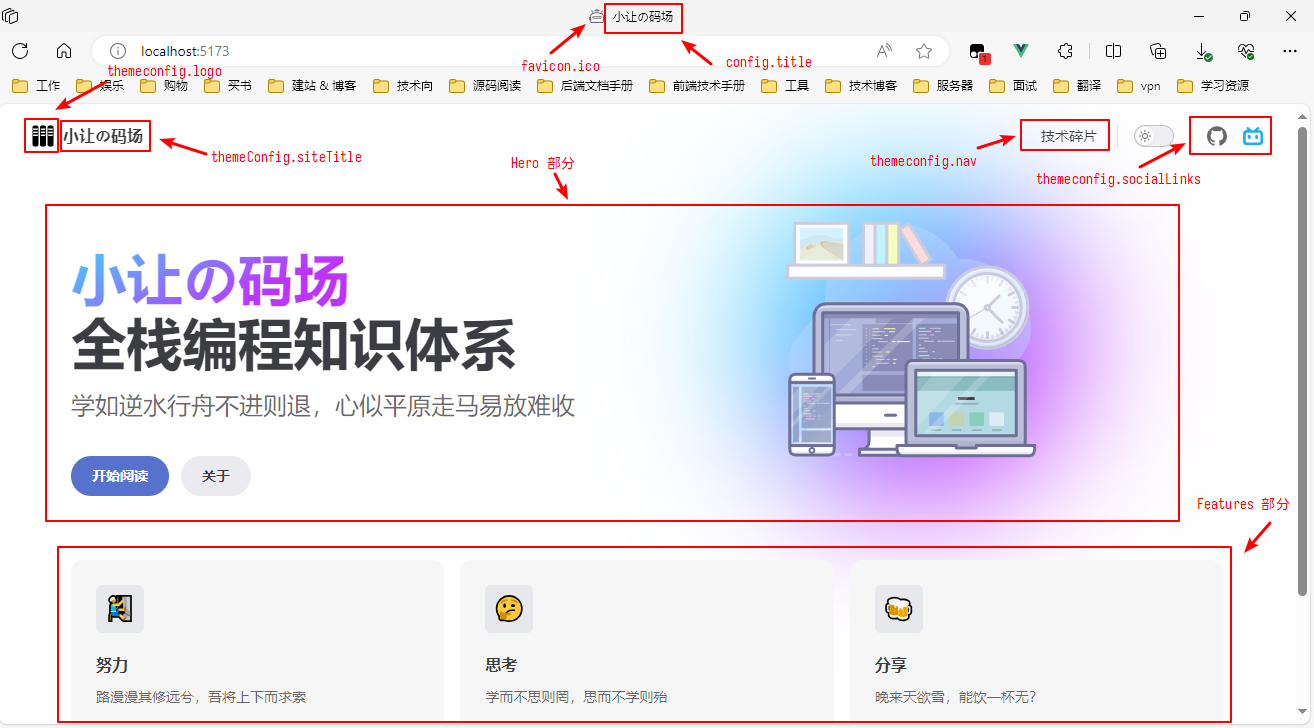
侧边栏
侧边栏是文档的主要导航块。可以在 themeConfig.sidebar 中配置侧边栏菜单。
基本用法
侧边栏菜单的最简单形式是传入一个链接数组。第一级项目定义侧边栏的"部分"。它应该包含作为小标题的 text 和作为实际导航链接的 items。
export default {
themeConfig: {
sidebar: [
{
text: 'Section Title A',
items: [
{ text: 'Item A', link: '/item-a' },
{ text: 'Item B', link: '/item-b' },
...
]
},
{
text: 'Section Title B',
items: [
{ text: 'Item C', link: '/item-c' },
{ text: 'Item D', link: '/item-d' },
...
]
}
]
}
}每个 link 都应指定以 / 开头的实际文件的路径。如果在链接末尾添加斜杠,它将显示相应目录的 index.md。
export default {
themeConfig: {
sidebar: [
{
text: 'Guide',
items: [
// 显示的是 `/guide/index.md` 页面
{ text: 'Introduction', link: '/guide/' }
]
}
]
}
}可以进一步将侧边栏项目嵌入到 6 级深度,从根级别上计数。请注意,深度超过 6 级将被忽略,并且不会在侧边栏上显示。
export default {
themeConfig: {
sidebar: [
{
text: 'Level 1',
items: [
{
text: 'Level 2',
items: [
{
text: 'Level 3',
items: [
...
]
}
]
}
]
}
]
}
}多侧边栏👍
可能会根据页面路径显示不同的侧边栏。例如,如本站点所示,可能希望在文档中创建单独的侧边栏,例如"指南"页面和"配置参考"页面。
为此,首先将你的页面组织到每个所需部分的目录中:
.
├─ guide/
│ ├─ index.md
│ ├─ one.md
│ └─ two.md
└─ config/
├─ index.md
├─ three.md
└─ four.md然后,更新配置以定义每个部分的侧边栏。这一次,应该传递一个对象而不是数组。
export default {
themeConfig: {
sidebar: {
// 当用户位于 `guide` 目录时,会显示此侧边栏
'/guide/': [
{
text: 'Guide',
items: [
{ text: 'Index', link: '/guide/' },
{ text: 'One', link: '/guide/one' },
{ text: 'Two', link: '/guide/two' }
]
}
],
// 当用户位于 `config` 目录时,会显示此侧边栏
'/config/': [
{
text: 'Config',
items: [
{ text: 'Index', link: '/config/' },
{ text: 'Three', link: '/config/three' },
{ text: 'Four', link: '/config/four' }
]
}
]
}
}
}推荐这种方式,因为咱们写博客时一般是单独的侧边栏,并不会所有的文章都共用同一个侧边栏。以下为本人目前博客侧边栏配置:需要在 技术碎片 目录中新增如下几篇文章 如何选择开源协议、手绘风格的开源白板 Excalidraw 搭建教程 和 手摸手教你快速搭建部署 Vitepress 博客。
export default {
themeConfig: {
sidebar: {
"/技术碎片/": [
{ text: "技术碎片", link: "/技术碎片/" },
{ text: "如何选择开源协议", link: "/技术碎片/如何选择开源协议" },
{
text: "手绘风格的开源白板Excalidraw搭建教程",
link: "/技术碎片/手绘风格的开源白板Excalidraw搭建教程",
},
{
text: "手摸手教你快速搭建部署Vitepress博客",
link: "/技术碎片/手摸手教你快速搭建部署Vitepress博客",
},
],
},
}
}页脚
配置好 themeConfig.footer,VitePress 将在全局页面底部显示页脚。
export default {
themeConfig: {
footer: {
message:
'Released under the <a href="https://github.com/xihuanxiaorang/docs/blob/main/LICENSE">MIT License</a>.',
copyright:
'Copyright © 2024 <a href="https://github.com/xihuanxiaorang">小让</a>',
},
}
}后面部署到 Github 上之后,按照添加许可到仓库 - GitHub 文档流程添加开源协议即可,并将配置中的用户名 xihuanxiaorang 和仓库名称 docs 修改成小伙伴们自己的即可。
编辑链接
编辑链接让你可以显示一个链接,以在 GitHub 或 GitLab 等 Git 管理服务上编辑页面。要启用它,请将 themeConfig.editLink 选项添加到配置中。
export default {
themeConfig: {
editLink: {
pattern: "https://github.com/xihuanxiaorang/docs/edit/main/docs/md/:path",
text: "在 GitHub 上编辑此页面",
},
}
}需要将配置中的用户名 xihuanxiaorang 和仓库名称 docs 修改成小伙伴们自己的。
最后更新于
最近一条内容的更新时间会显示在页面右下角。要启用它,请将 config.lastUpdated 选项设置为 true。
TIP
你必须提交 markdown 文件才能看到最后更新时间。
其中 themeConfig.lastUpdated 选项允许自定义上次更新的文本和日期格式。
export default {
themeConfig: {
lastUpdated: {
text: "最后更新于",
formatOptions: {
dateStyle: "full",
timeStyle: "medium",
},
},
}
}搜索
本地搜索
得益于 minisearch,VitePress 支持使用浏览器内索引进行模糊全文搜索。要启用此功能,只需在 .vitepress/config.ts 文件中将 themeConfig.search.provider 选项设置为 'local' 即可:
import { defineConfig } from 'vitepress'
export default defineConfig({
themeConfig: {
search: {
provider: "local",
},
}
})示例结果: 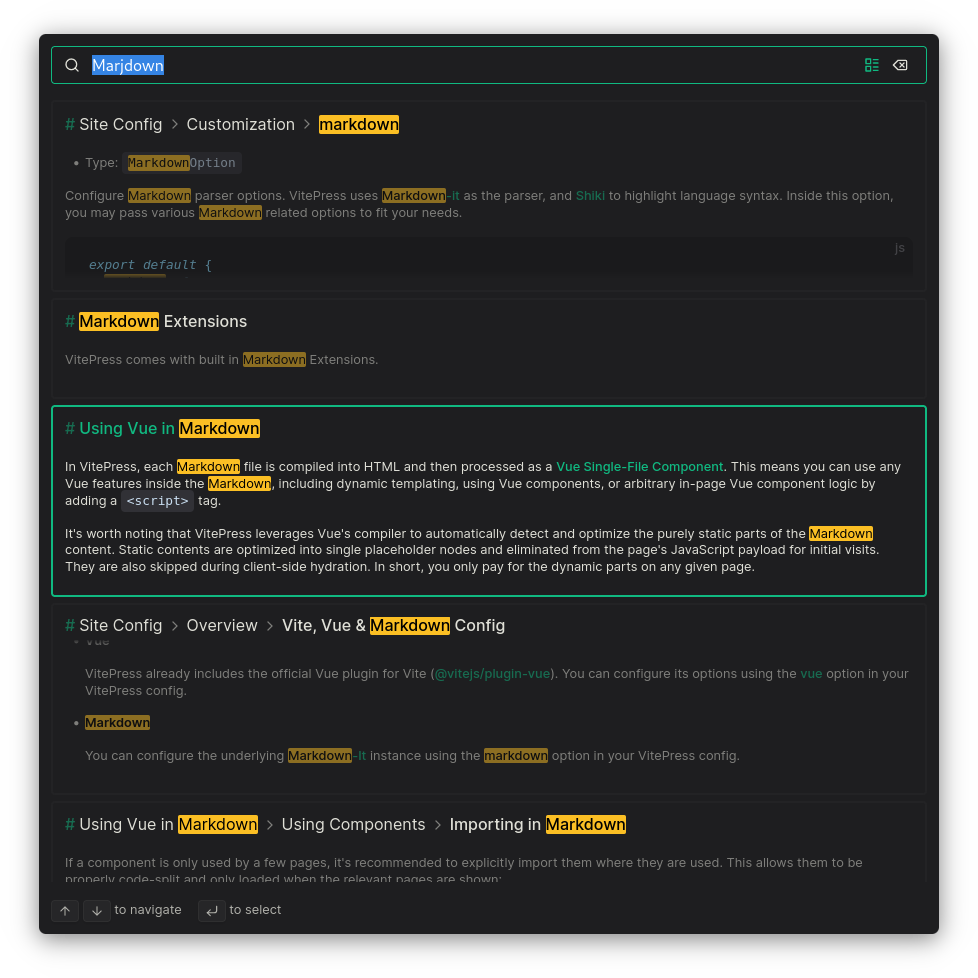
Algolia Search
如果要使用 Algolia Search,则需要在 .vitepress/config.ts 文件中将 themeConfig.search.provider 选项设置为 'algolia',并配置相关选项。
import { defineConfig } from 'vitepress'
export default defineConfig({
themeConfig: {
search: {
provider: "algolia",
options: {
appId: "...", // Application ID
apiKey: "...", // Search API Key
indexName: "..."
}
},
}
})方案一:DocSearch
VitePress 支持使用 Algolia DocSearch 搜索文档站点。
申请使用 Algolia DocSearch,如下所示: 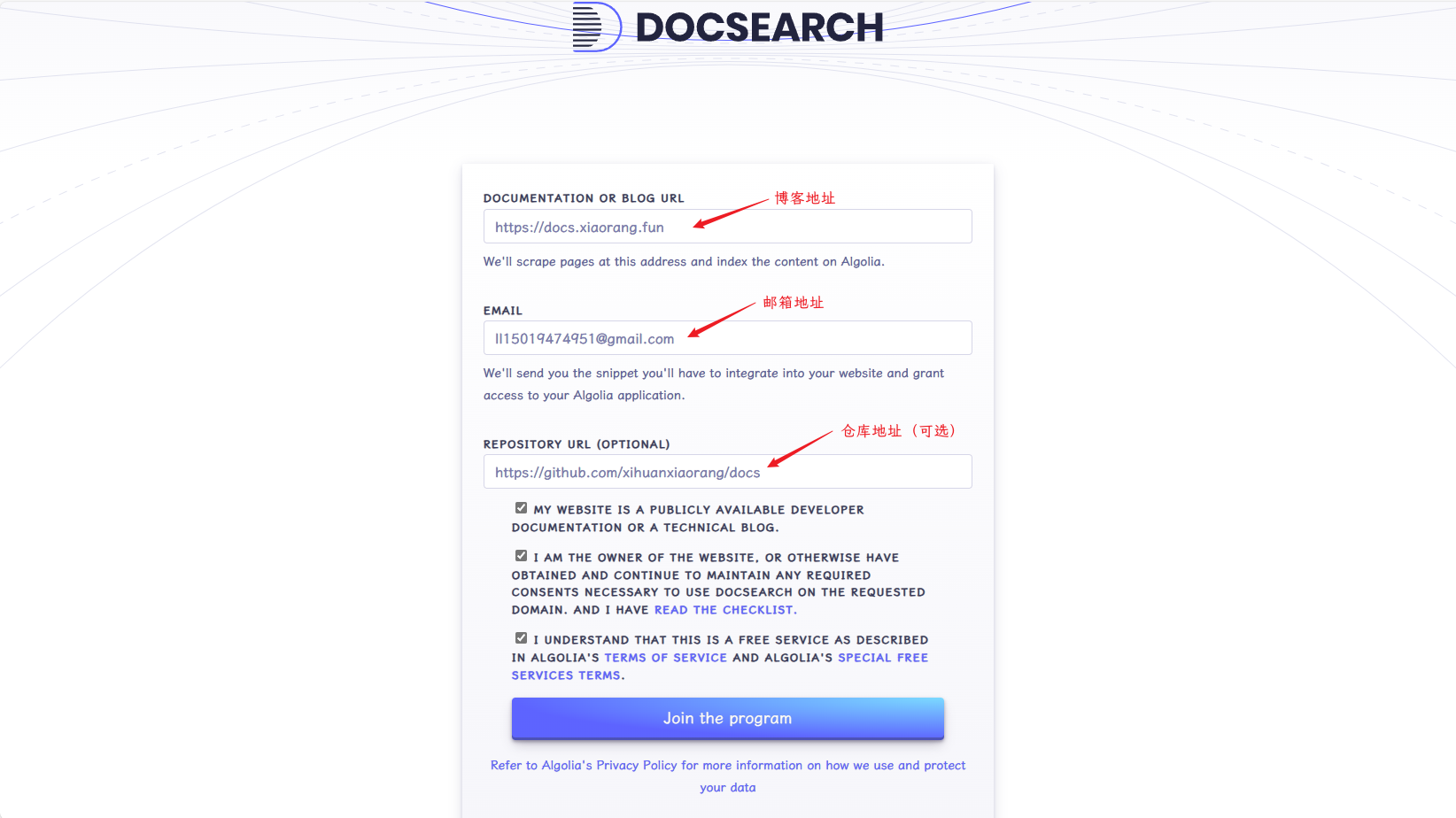
申请时需要注意以下几点要求:
- 您的网站必须是技术文档或技术博客
- 您必须是该网站的所有者,或者至少拥有更新其内容的权限
- 您的网站必须对公众开放
- 您的网站必须位于生产环境
填写完后,等待一段时间(我等了 x 天),如果申请通过,会收到如下类似的邮件回复: 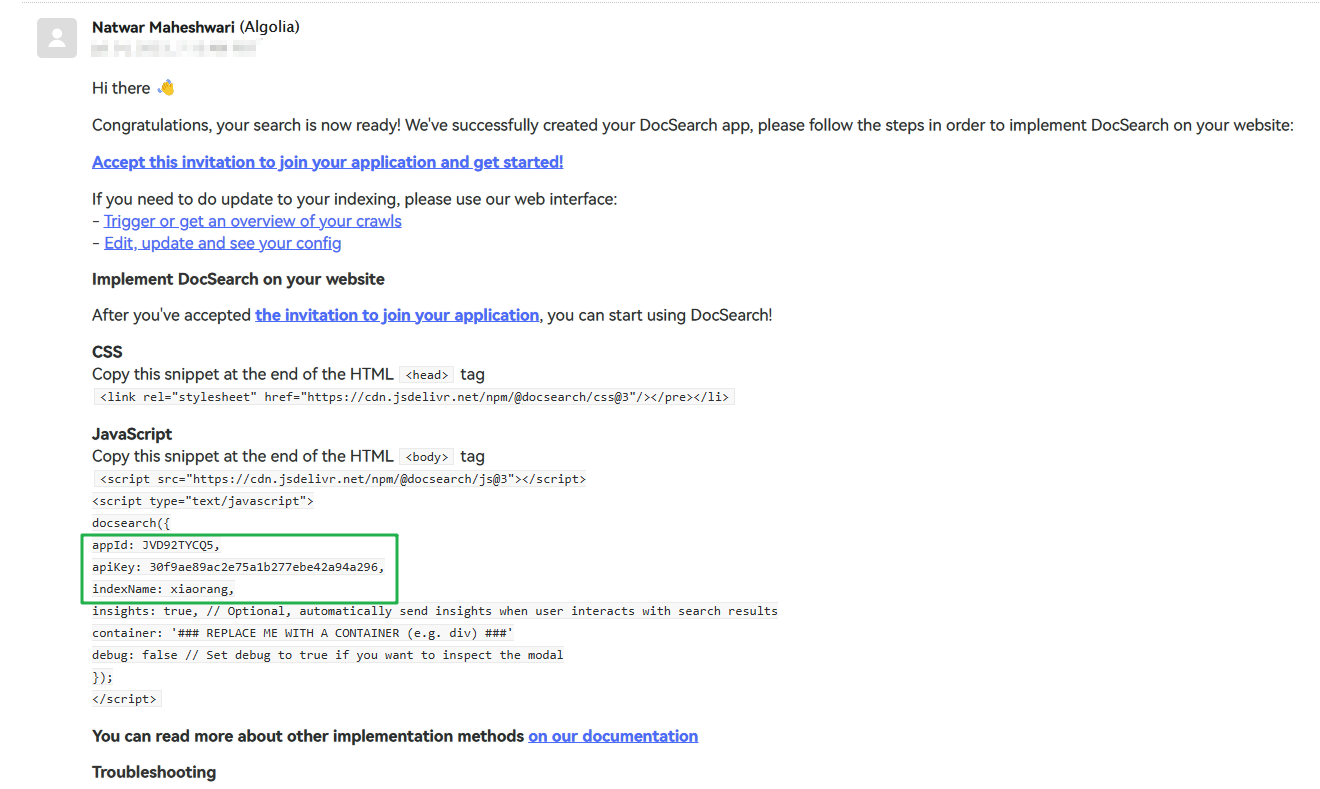
将邮件中的 appId、appKey 以及 indexName 填写到 .vitepress/config.ts 配置文件中。
方案二:CI 自动爬取数据
注册账号
访问 Sign in | Algolia 页面,直接选择以 Github 或 Google 身份进行注册登录。
创建应用
进入控制台页面 ➡️ 点击侧边栏最下面的小齿轮进入 Settings 页面 ➡️ Applications。 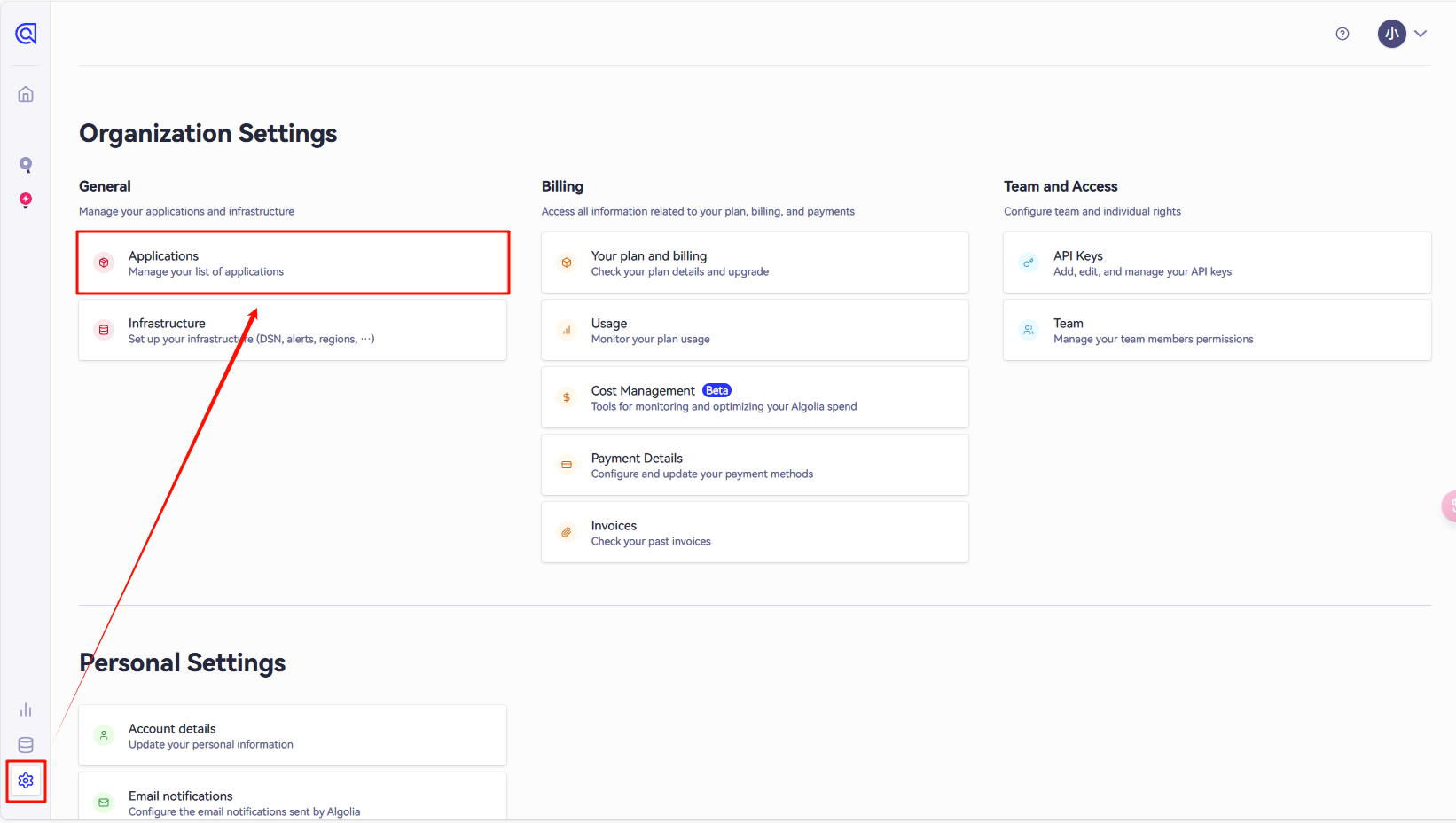
点击创建应用按钮,创建一个名称为 blog 的应用。 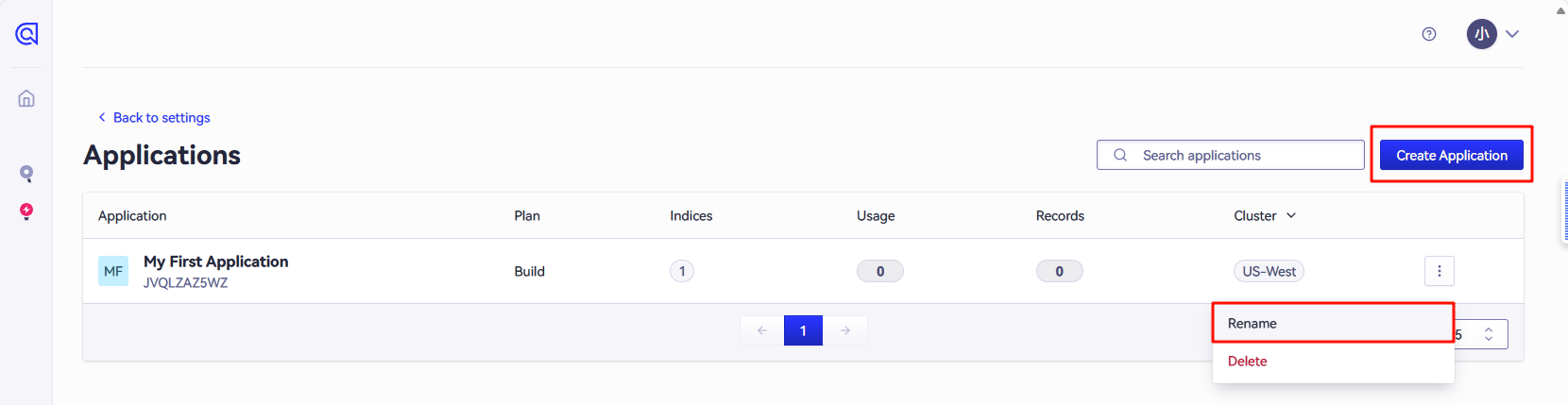
创建索引
点击侧边栏倒数第二个数据库图案的按钮 ➡️ 选择 Indices 进入索引页面 ➡️ 点击创建索引按钮,创建一个名称为 vitepress 的索引。 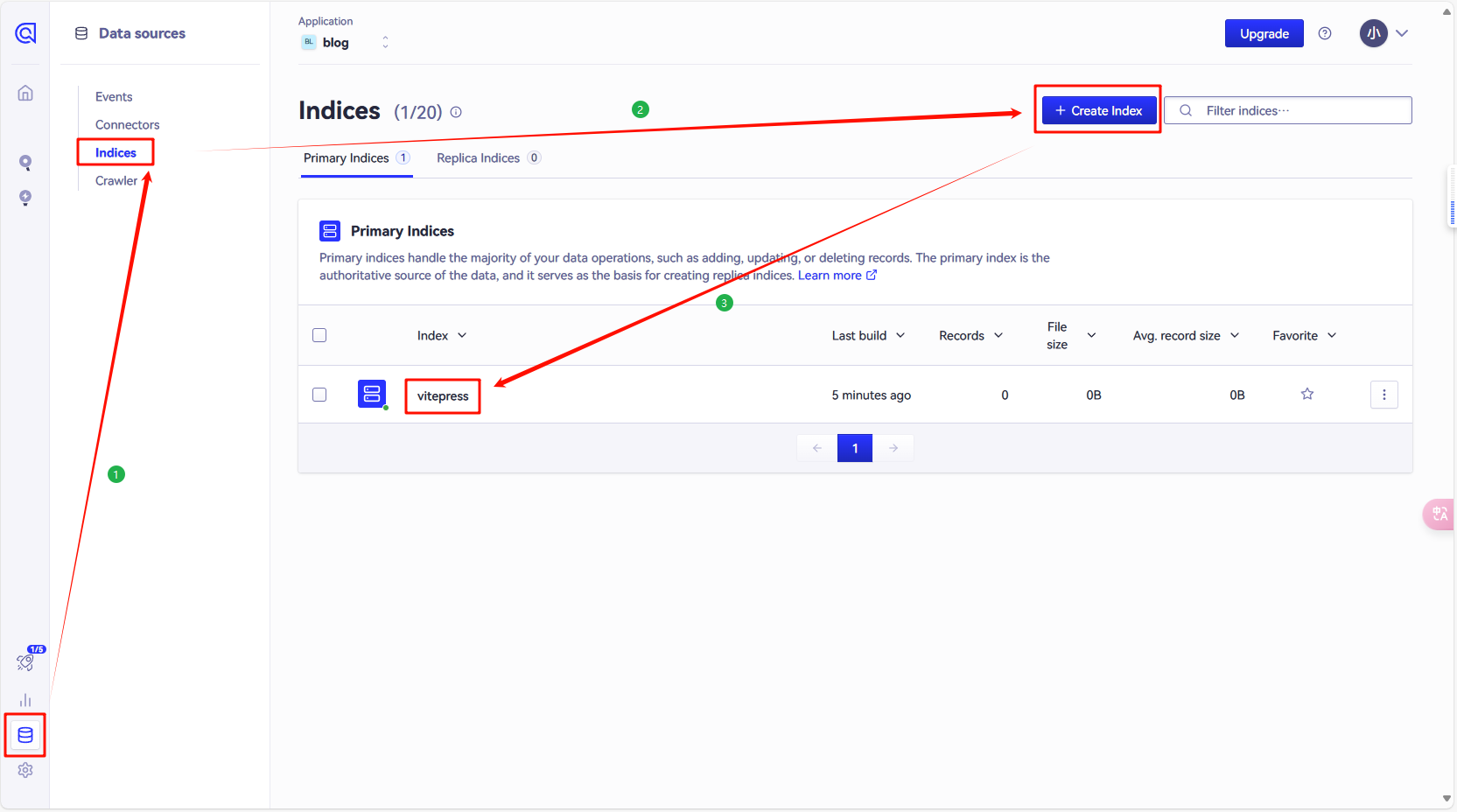
获取 API Key
点击侧边栏最下面的小齿轮进入 Settings 页面 ➡️ API Keys。 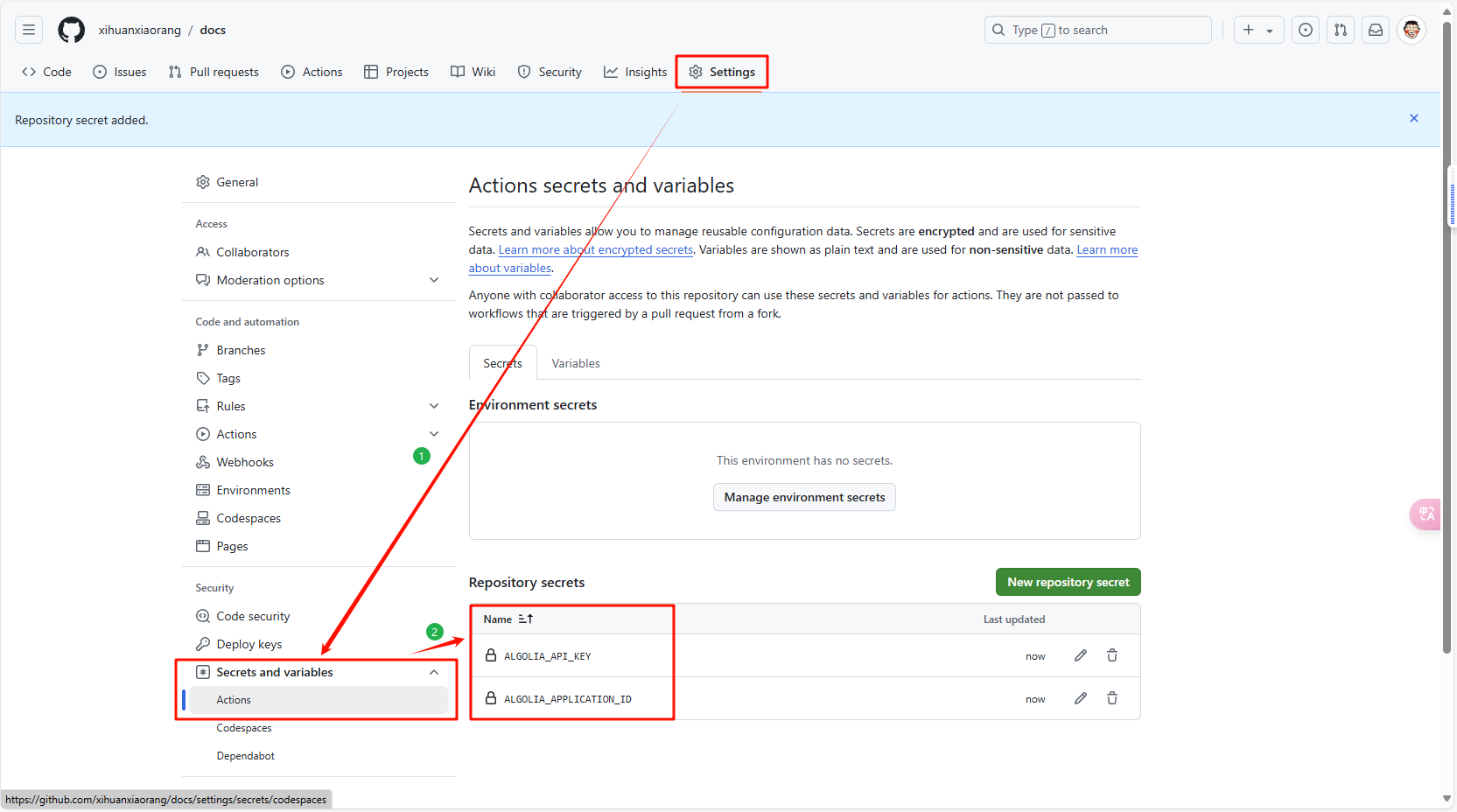
其中的 Application ID、Search API Key 以及前一个步骤中的 index 名称填写到 .vitepress/config.ts 配置文件中。
import { defineConfig } from 'vitepress'
export default defineConfig({
themeConfig: {
search: {
provider: "algolia",
options: {
appId: "JVQLZAZ5WZ", // Application ID
apiKey: "be1f7f40204057a7ff0aefcbb00a90f0", // Search API Key
indexName: "vitepress"
}
},
}
})至于 Admin API Key 会在后面的 CI 步骤中被用到。
创建 crawlerConfig.json
在项目的根目录下创建 crawlerConfig.json 文件,该文件用于告诉 algolia 需要爬取哪些内容。
{
"index_name": "vitepress", // 替换成自己创建的索引名称
"start_urls": [
"https://docs.xiaorang.fun/" // 替换成自己的文档地址
],
"selectors": {
"lvl0": {
"selector": "",
"default_value": "Documentation"
},
"lvl1": ".content h1",
"lvl2": ".content h2",
"lvl3": ".content h3",
"lvl4": ".content h4",
"lvl5": ".content h5",
"text": ".content p, .content li",
"lang": {
"selector": "/html/@lang",
"type": "xpath",
"global": true
}
},
"strip_chars": " .,;:#",
"selectors_exclude": [
".sr-only"
],
"custom_settings": {
"attributesForFaceting": [
"lang",
"tags"
]
}
}编写 CI 脚本
在项目根目录下的 .github/workflows 文件夹中新建一个 algolia.yml 文件,内容如下所示:
name: algolia
on:
push:
branches:
- main
jobs:
algolia:
runs-on: ubuntu-latest
steps:
- uses: actions/checkout@v2
- name: Get the content of algolia.json as config
id: algolia_config
run: echo "config=$(cat crawlerConfig.json | jq -r tostring)" >> $GITHUB_OUTPUT
- name: Push indices to Algolia
uses: signcl/docsearch-scraper-action@master
env:
APPLICATION_ID: ${{ secrets.ALGOLIA_APPLICATION_ID }}
API_KEY: ${{ secrets.ALGOLIA_API_KEY }}
CONFIG: ${{ steps.algolia_config.outputs.config }}然后需要在 Github Secrets 中新建两个字段 ALGOLIA_APPLICATION_ID 和 ALGOLIA_API_KEY,值分别为前面步骤中获取到的 Application ID 和 Admin API Key。 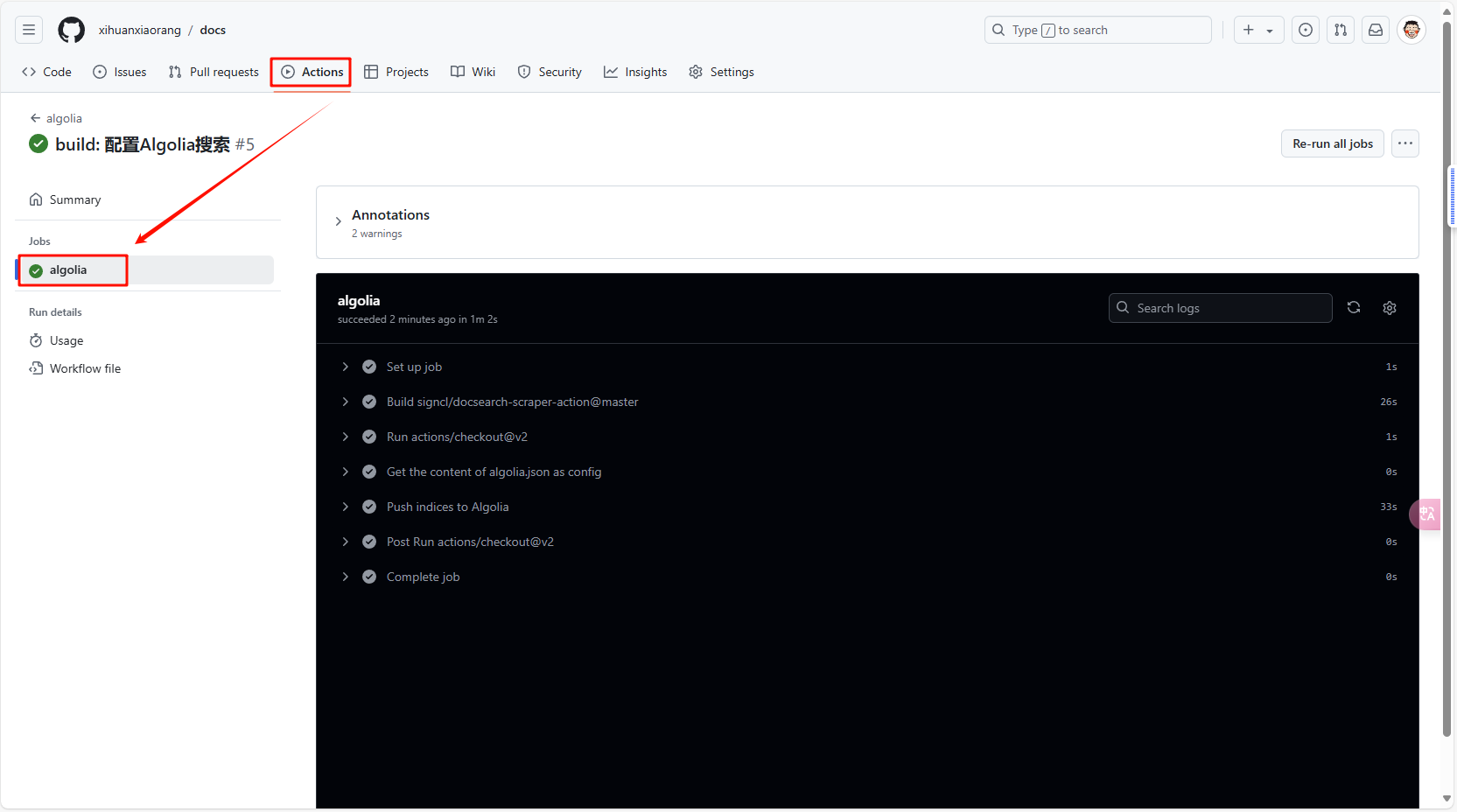
测试
在完成以上步骤之后,提交并推送代码至 Github,这样就会触发 Github Action,执行咱们编写的 CI 脚本,如下所示: 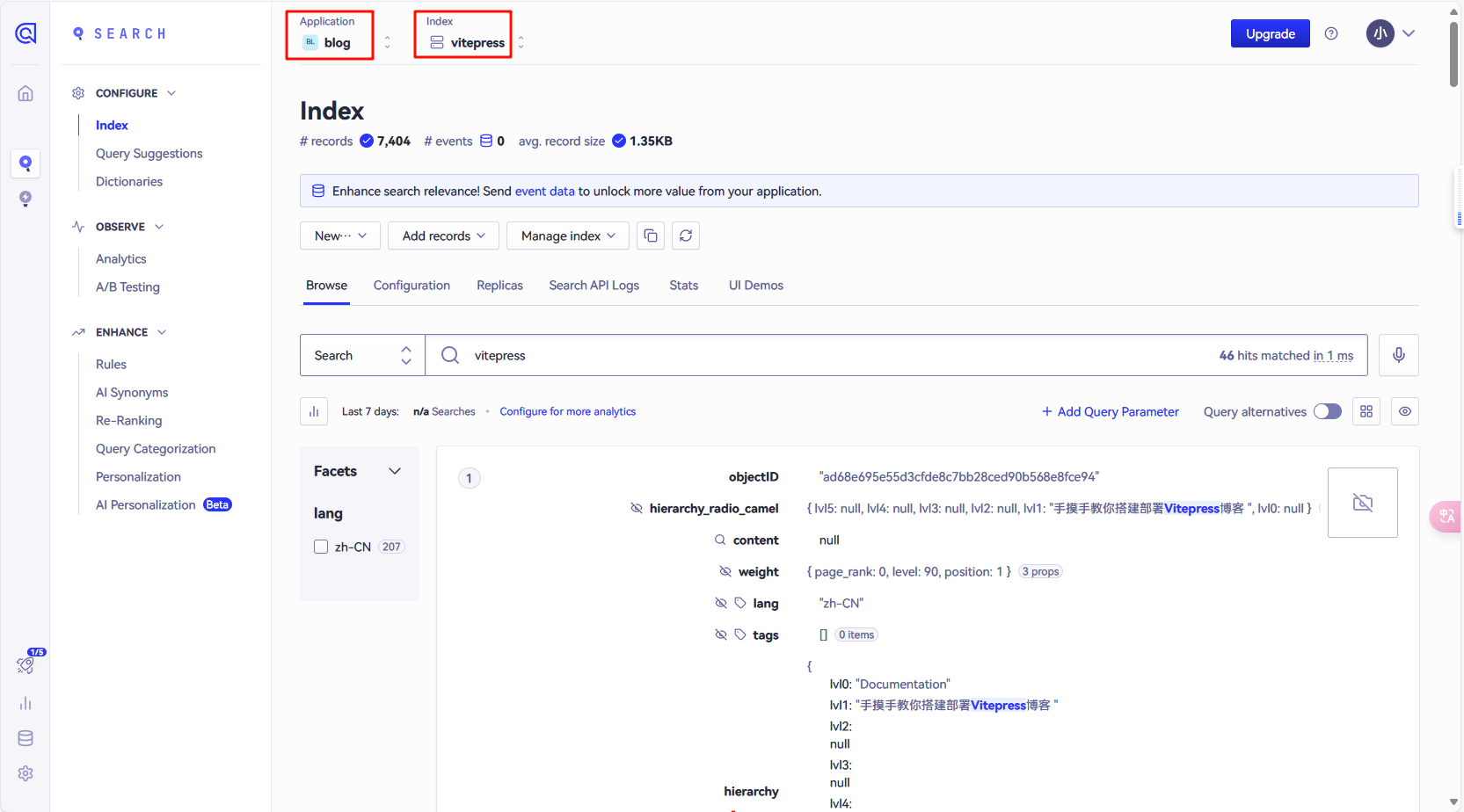
运行成功之后,咱们回到 algolia,可以发现已经成功爬取到咱们网站的数据。 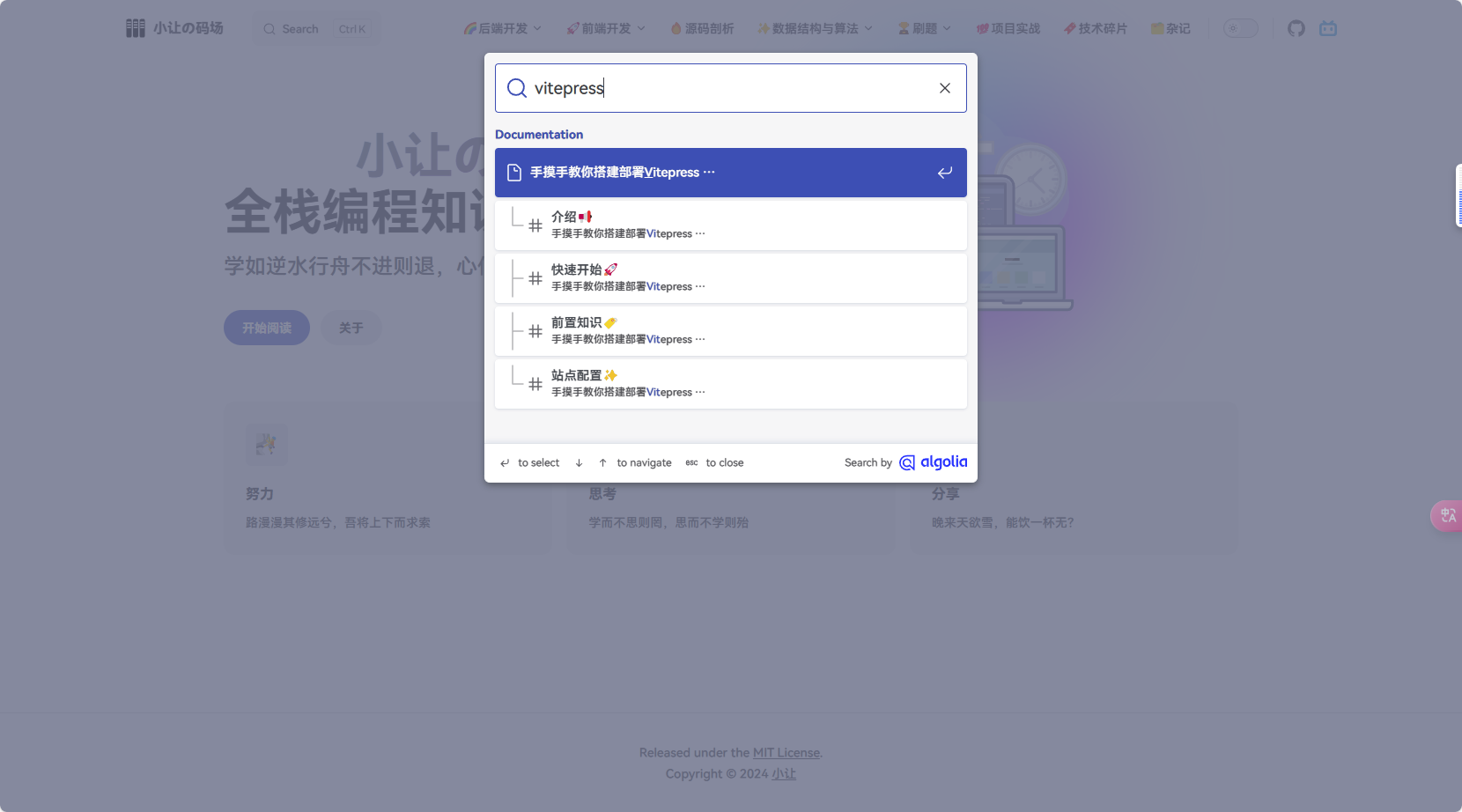
咱们访问一下文档/博客地址,可以看到已经可以成功搜索到数据。
outline
将此值设置为 false 可禁止渲染大纲容器。
Outline 类型
interface Outline {
/**
* outline 中要显示的标题级别。
* 单个数字表示只显示该级别的标题。
* 如果传递的是一个元组,第一个数字是最小级别,第二个数字是最大级别。
* `'deep'` 与 `[2, 6]` 相同,将显示从 `<h2>` 到 `<h6>` 的所有标题。
*
* @default 2
*/
level?: number | [number, number] | 'deep'
/**
* 显示在 outline 上的标题。
*
* @default 'On this page'
*/
label?: string
}以下为本人目前配置,仅作参考,如下所示:
export default {
themeConfig: {
outline: {
level: "deep",
label: "页面导航",
},
}
}docFooter
可用于自定义出现在上一页和下一页链接上方的文本。如果不是用英语编写文档,这很有帮助。也可用于全局禁用上一页/下一页链接。如果想有选择地启用/禁用上一个/下一个链接,可以使用 frontmatter。
export default {
themeConfig: {
docFooter: {
prev: "上一篇",
next: "下一篇",
},
}
}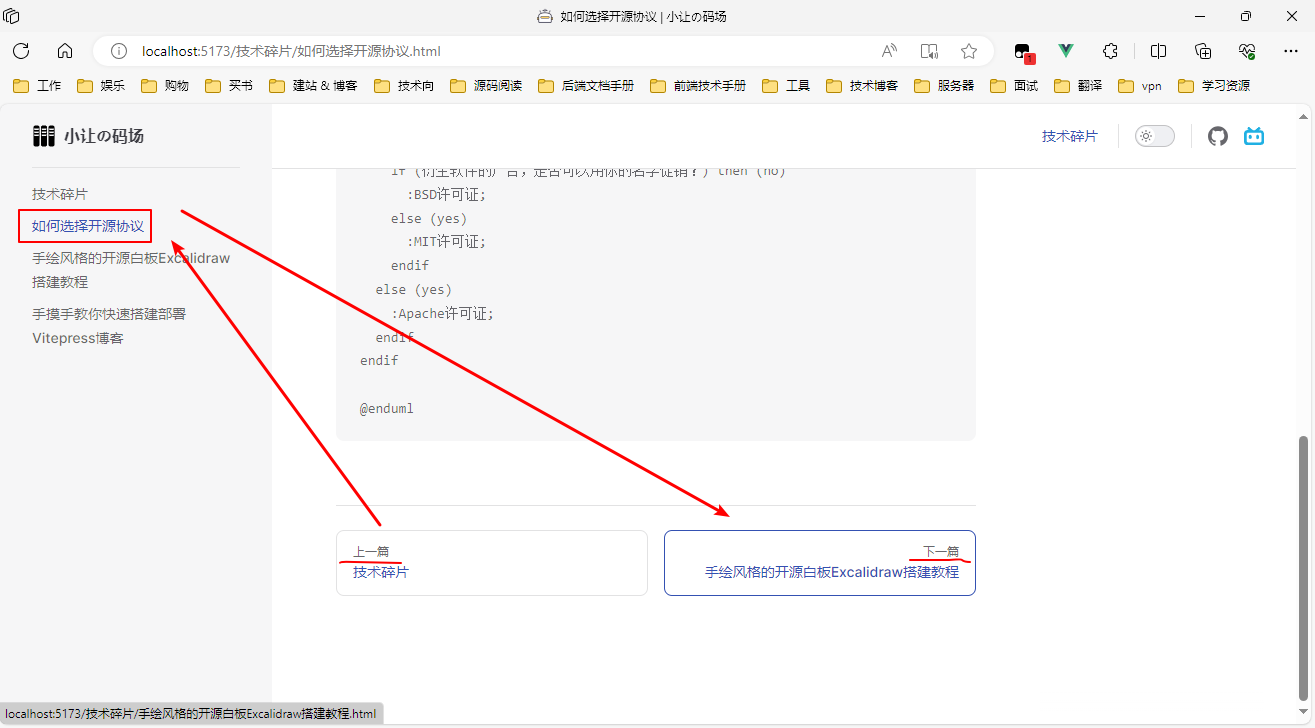
Markdown 扩展
VitePress 带有内置的 Markdown 扩展。对于一些简单的扩展,如标题锚点、自定义容器、代码块中的语法高亮、在代码块中实现行高亮、行号等等此处就不再赘述,咱们要说的是如果在 markdown 文件中使用 plantuml 代码块的话,访问页面时渲染不出来该如何解决?此时就需要用到 Vitepress 的高级扩展。
VitePress 使用 markdown-it 作为 Markdown 渲染器。上面提到的很多扩展功能都是通过自定义插件实现的。可以使用 .vitepress/config.js 中的 markdown 选项来进一步自定义 markdown-it 实例。
PlantUML 支持
本人查到一款插件 markdown-it-textual-uml,使用 pnpm add markdown-it-textual-uml 命令下载该插件,然后需要按照如下所示配置 .vitepress/config.mts 文件中的 markdown 选项。
import { defineConfig } from "vitepress";
import markdownItPlantuml from "markdown-it-textual-uml";
export default defineConfig({
markdown: {
lineNumbers: true,
config: (md) => {
md.use(markdownItPlantuml);
},
},
}图片放大预览
安装插件:
pnpm add markdown-it-custom-attrs;配置
.vitepress目录下的config.mts配置文件:typescriptimport mdItCustomAttrs from "markdown-it-custom-attrs"; export default defineConfig({ head: [ // ... [ "link", { rel: "stylesheet", href: "https://cdn.jsdelivr.net/npm/@fancyapps/ui/dist/fancybox.css", }, ], [ "script", { src: "https://cdn.jsdelivr.net/npm/@fancyapps/[email protected]/dist/fancybox.umd.js", }, ], ], // ... markdown: { // ... config: (md) => { // use more markdown-it plugins! md.use(mdItCustomAttrs, "image", { "data-fancybox": "gallery", }); }, }, })使用方式:
markdown<!--  --> <img src="图片地址" data-fancybox="gallery"/>或者
markdown{data-fancybox=gallery}
部署
以下指南基于一些前提:
VitePress 站点位于项目的
docs目录中。你使用的是默认的生成输出目录 (
.vitepress/dist)。VitePress 作为本地依赖项安装在项目中,并且你已在
package.json中设置以下脚本:json{ "scripts": { "docs:dev": "vitepress dev docs", "docs:build": "vitepress build docs", "docs:preview": "vitepress preview docs" } }
本地构建与测试
可以运行
pnpm run docs:build命令来构建文档;构建文档后,通过运行
pnpm run docs:preview命令可以在本地预览它,preview命令将启动一个本地静态 Web 服务http://localhost:4173,该服务以.vitepress/dist作为源文件。这是检查生产版本在本地环境中是否正常的一种简单方法。可以通过传递
--port作为参数来配置服务器的端口。json{ "scripts": { "docs:preview": "vitepress preview docs --port 8080" } }现在
docs:preview方法将会在http://localhost:8080启动服务。
设定 public 根目录
默认情况下,我们假设站点将部署在域名 (/) 的根路径上。如果站点在子路径中提供服务,例如 https://mywebsite.com/blog/,则需要在 VitePress 配置中将 base 选项设置为 '/blog/'。
例:如果你使用的是 Github(或 GitLab)页面并部署到 user.github.io/repo/,请将 base 设置为 /repo/。
GitHub Pages
部署到 Github Pages 具体步骤如下所示:
在项目目录下创建一个
.gitignore文件,用于配置 git 忽略文件,内容如下所示:node_modules cache dist .temp在项目的
.github/workflows目录中创建一个名为deploy.yml的文件,其中包含这样的内容:yaml# 构建 VitePress 站点并将其部署到 GitHub Pages 的示例工作流程 # name: Deploy VitePress site to Pages on: # 在针对 `main` 分支的推送上运行。如果你 # 使用 `master` 分支作为默认分支,请将其更改为 `master` push: branches: [main] # 允许你从 Actions 选项卡手动运行此工作流程 workflow_dispatch: # 设置 GITHUB_TOKEN 的权限,以允许部署到 GitHub Pages permissions: contents: read pages: write id-token: write # 只允许同时进行一次部署,跳过正在运行和最新队列之间的运行队列 # 但是,不要取消正在进行的运行,因为我们希望允许这些生产部署完成 concurrency: group: pages cancel-in-progress: false jobs: # 构建工作 build: runs-on: ubuntu-latest steps: - name: Checkout uses: actions/checkout@v4 with: fetch-depth: 0 # 如果未启用 lastUpdated,则不需要 - name: Setup pnpm uses: pnpm/action-setup@v3 # 如果使用 pnpm,请取消注释 with: version: 8.6.12 # 指定需要的 pnpm 版本 # - uses: oven-sh/setup-bun@v1 # 如果使用 Bun,请取消注释 - name: Setup Node uses: actions/setup-node@v4 with: node-version: 20 cache: pnpm # 或 pnpm / yarn - name: Setup Pages uses: actions/configure-pages@v4 - name: Install dependencies run: pnpm install # 或 pnpm install / yarn install / bun install - name: Build with VitePress run: | pnpm docs:build # 或 pnpm docs:build / yarn docs:build / bun run docs:build touch docs/.vitepress/dist/.nojekyll - name: Upload artifact uses: actions/upload-pages-artifact@v3 with: path: docs/.vitepress/dist # 部署工作 deploy: environment: name: github-pages url: ${{ steps.deployment.outputs.page_url }} needs: build runs-on: ubuntu-latest name: Deploy steps: - name: Deploy to GitHub Pages id: deployment uses: actions/deploy-pages@v4TIP
- 如果完全照搬官方文档的话,在构建时会失败,需要如
35-38行处一样,在使用pnpm部署的时候需要指定pnpm的版本号,这样才能构建成功! - 在
public目录下新建一个.nojekyll文件,无需填写任何内容。
- 如果完全照搬官方文档的话,在构建时会失败,需要如
现在咱们在终端中输入
git init命令初始化一个本地仓库,使用git add .命令将所有文件添加到暂存区,使用git commit -m "feat: init blog"命令进行一次提交。接下来需要在 Github 上创建一个新的仓库,如
docs,名称可以根据自己的喜欢来命名,然后在存储库设置中的"Pages"菜单项下,选择"Build and deployment > Source > GitHub Actions"。然后使用
git remote add origin [email protected] : xihuanxiaorang/docs.git命令关联远程仓库,最后使用git branch -M main和git push -u origin main命令推送到远程仓库。将更改推送到
main分支并等待 GitHub Action 工作流完成。你应该看到站点部署到https://<username>.github.io/[repository]/或https://<custom-domain>/,这取决于你的设置。你的站点将在每次推送到main分支时自动部署。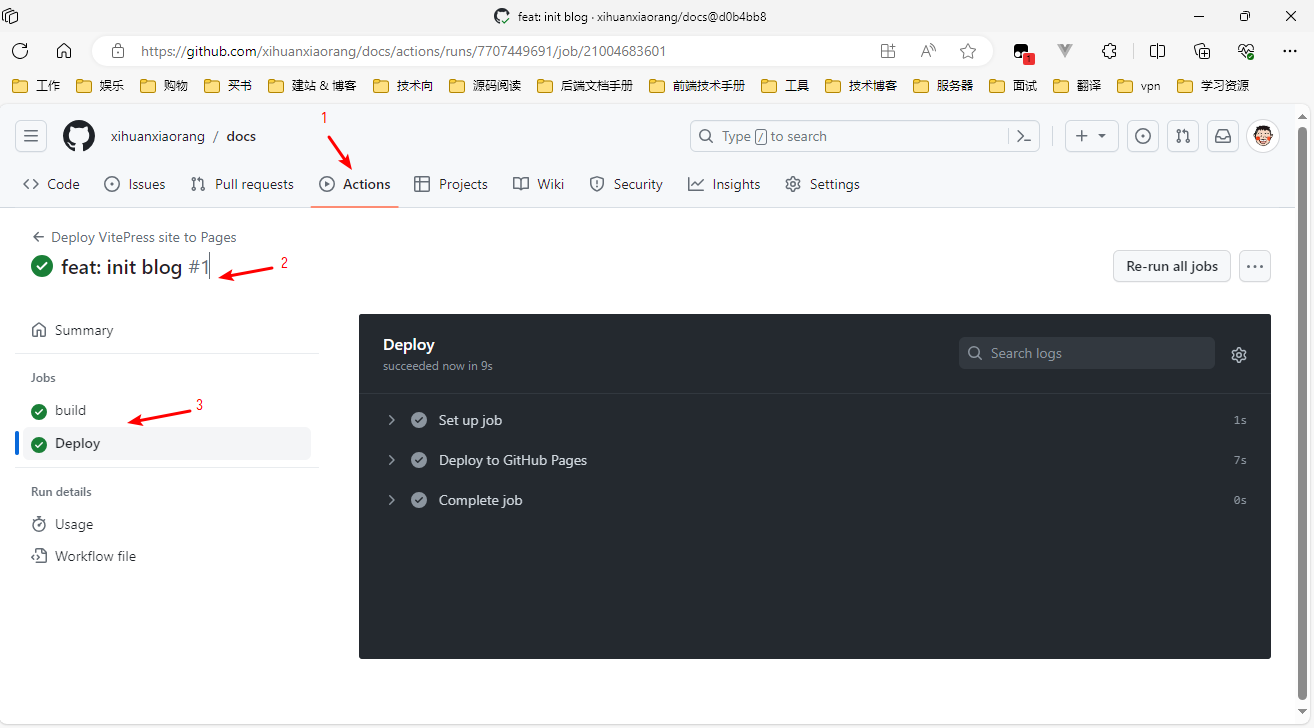
Q&A
部署到 Github Pages 之后样式丢失
TIP
本人在 Vitepress 上提的 issue:部署到Github Pages之后,如果使用自定义域名的话样式会丢失 · Issue #3513 · vuejs/vitepress,大佬已经给出具体解决方案!
咱们此时去 Github 存储库设置中的"Pages"菜单项查看,访问博客站点,如下所示: 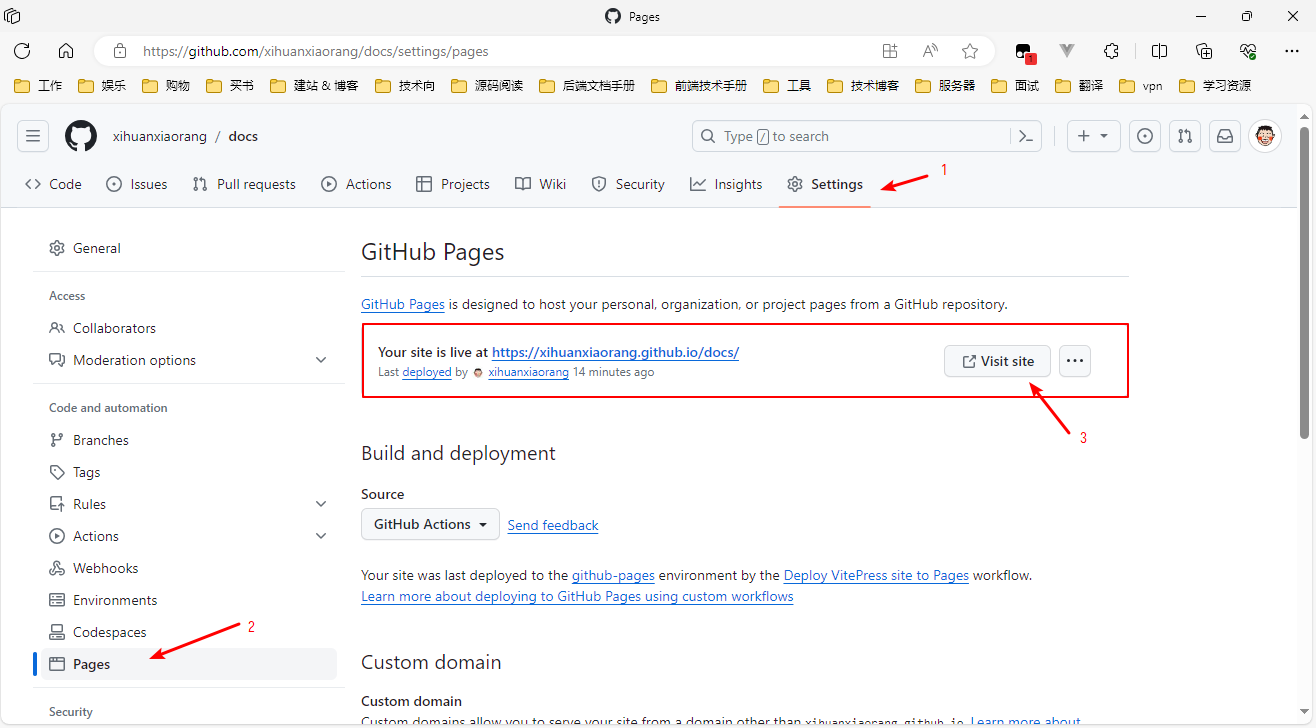
惊讶地发现与咱们在本地时看到的完全不一样,样式居然全都丢失了! 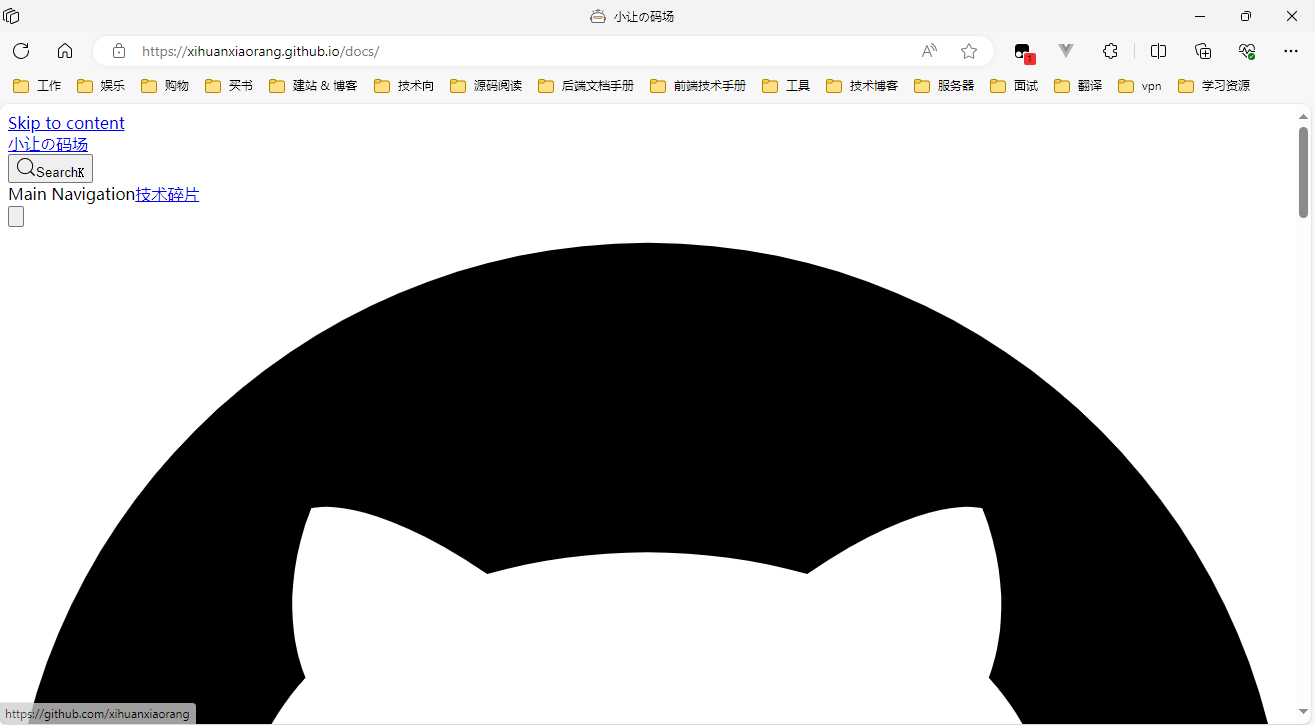
那么该如何解决呢?有如下几种解决方案:
- 如果小伙伴们是直接部署在
<用户名>.github.io仓库的话,则一路走下来部署上去之后应该不会出现样式丢失的问题; - 如果小伙伴们像我一样部署在
docs仓库的话,则存在以下两种方案:如果在 Github Pages 上配置使用自定义域名的话,就能解决当前样式丢失的问题,即不需要设置
config.base的值,让其保持默认值/即可;如果不使用自定义域名的话,则需要设置
config.base的值为小伙伴们当前仓库的名称,如docs;如下所示:typescriptexport default defineConfig({ base: '/docs/', })
小伙伴们可以自行尝试一下,如果觉得不对的可以到这个部署到Github Pages之后,如果使用自定义域名的话样式会丢失 Issue 上提出自己的想法。
如何使用自定义字体
VitePress 使用 Inter 作为默认字体,并且将其包含在生成的输出中。该字体在生产环境中也会自动预加载。但是如果要使用不同的字体,这可能不是很好。
具体实现步骤如下所示:
在
.vitepress/theme目录下创建一个custom.css样式文件,文件内容如下所示:css@import url("https://fonts.googleapis.com/css2?family=Fira+Code:wght@400;500;600;700&family=JetBrains+Mono:wght@400;500;600;700&family=Noto+Sans+SC:wght@400;500;600;700&family=Roboto+Mono:wght@400;500;600;700&family=Ubuntu+Mono:wght@400;700&display=swap"); :root { --monospace: "JetBrains Mono", "Roboto Mono", "Noto Sans SC", "Fira Code", "Ubuntu Mono"; --vp-font-family-base: var(--monospace); /* normal text font */ --vp-font-family-mono: var(--monospace); /* code font */ }本人是使用的谷歌在线字体,小伙伴若是喜欢其他的字体可以自行搜索->添加->导入,也可以通过
@font-face引用本地字体文件的方式实现,具体细节请查阅扩展默认主题 | VitePress。在
.vitepress/theme/index.ts文件中导入该custom.css文件;TIP
为了避免在生成后的输出中包含 Inter 字体,请从
vitepress/theme-without-fonts中导入主题;css// https://vitepress.dev/guide/custom-theme import { h } from "vue"; import type { Theme } from "vitepress"; import DefaultTheme from "vitepress/theme-without-fonts"; import "./style.css"; import "./custom.css"; // [!code ++] export default { extends: DefaultTheme, Layout: () => { return h(DefaultTheme.Layout, null, { // https://vitepress.dev/guide/extending-default-theme#layout-slots }); }, enhanceApp({ app, router, siteData }) { // ... }, } satisfies Theme;